通过本篇文章,你将获得一个搬瓦工(BandwagonHost) 账号,一台VPS服务器,拿到VPS服务器的IP地址、root用户名、密码以及SSH端口信息,让你成功连接到VPS服务器。
一、注册搬瓦工(BandwagonHost)账号
1.进入官网
首先进入官网首页:搬瓦工(BandwagonHost) ,然后点击顶部的”Register”按钮进行注册。
官网备用地址:
https://bandwagonhost.com/aff.php?aff=64104 (主官网被墙)
https://bwh81.net/aff.php?aff=64104
https://bwh88.net/aff.php?aff=64104
https://bwh89.net/aff.php?aff=64104
2.填写注册信息
上图中的邮箱(Email Address)、密码(Password)、确认密码(Confirm Password)请认真填写,其他随便填。
勾选下面的“I have read and agree to the Terms of Service”,最后点击“Submit”按钮,注册后默认登录成功,接下来就可以选择你的VPS方案了。
二、选择搬瓦工VPS方案
搬瓦工高性价比方案推荐,整理搬瓦工目前最值得买的方案,方便选择。
搬瓦工哪个方案值得买,搬瓦工哪个方案速度最快,搬瓦工哪个方案性价比最高,相信这是大多数朋友纠结的问题。
-
入门:首选 $49.99/年的基础套餐。
基础套餐只推荐洛杉矶数据中心 USCA_2 , 亮点:ANY2IX、Cloudflare、Google、ChinaNet、中国联通、中国移动对等互连
-
进阶:首选 $169.99/年的 DC6 CN2 GIA 套餐。
-
高端:推荐 $899.99/年的香港 CN2 GIA 套餐,绝对令人满意。
-
全网目前最高优惠:
BWHCGLUKKB,优惠力度:6.77%。
套餐选择上肯定是越好的越贵,选择适合自己的,但从速度上来说,VPS 速度:香港线路 > CN2 GIA 线路 > 洛杉矶 USCA_2。
有些方案可能暂时售完,会不定时放货,如下:
| 方案 | CPU | 内存 | 硬盘 | 带宽 | 流量/月 | 机房 | 价格 | 购买 |
|---|---|---|---|---|---|---|---|---|
| 洛杉矶 USCA_2 (最便宜) | 2核 | 1GB | 20GB | 1Gbps | 1TB | 只推荐USCA_2 | $49.99/年 | 购买 |
| 洛杉矶 USCA_2 | 3核 | 2GB | 40GB | 1Gbps | 2TB | 只推荐USCA_2 | $99.99/年 | 购买 |
| 洛杉矶 USCA_2 | 4 核 | 4GB | 80GB | 1Gbps | 3TB | 只推荐USCA_2 | $199.99/年 | 购买 |
| CN2 GIA(最推荐) | 2核 | 1GB | 20GB | 2.5Gbps | 1TB | 日本或洛杉矶 电信CN2 GIA | $49.99/季度 $169.99/年 | 购买 |
| CN2 GIA | 3核 | 2GB | 40GB | 2.5Gbps | 2TB | 日本或洛杉矶 电信CN2 GIA | $89.99/季度 $299.99/年 | 购买 |
| CN2 GIA | 4核 | 4G | 80GB | 2.5 Gbps | 3TB | 日本或洛杉矶 电信CN2 GIA | $149/季度 $549.99/年 | 购买 |
| HK | 2核 | 2GB | 40GB | 1Gbps | 0.5TB | 香港 电信CN2 GIA | $89.99/月 $899.99/年 | 购买 |
| HK | 4核 | 4GB | 80GB | 1Gbps | 1TB | 香港 电信CN2 GIA | $155.99/月 $1559.99/年 | 购买 |
选择方案购买后在后台自行切换机房位置。
三、添加到购物车
选定上面的方案后,会出现下面的界面:
四、输入优惠券并点击结算
1.输入优惠券
添加到购物车后,会出现你选择的方案信息,如下图:
全网目前最高优惠: BWHCGLUKKB,优惠力度:6.77%。
在上图所示界面中输入优惠码,并点击右侧验证按钮”Validate Code”,最后点击”Checkout”进行结算。
2.进行结算
这个页面,选择支付宝之后,点击完成订单即可,然后会跳转到支付界面。
3.进行支付
如果你跟我一样选择的支付宝,就是下面的样子,点击支付按钮,然后手机扫码支付即可。
支付完成后,如下图的样子就是支付成功了。
五、查看服务
1.点击上部导航
2.进入控制面板
3.查看VPS信息
上图中,你可以看到VPS的IP地址、端口信息,这些信息后面进行远程连接时用得到,另外,密码在你的注册邮箱里会收到一封邮件(一共收到两个邮件,其中一个有root用户的密码,收不到也没关系,可以在控制面板右侧重置),默认初始密码是一串随机字符,为了方便记忆,我们在使用xshell进行连接后再进行更改为我们方便记忆的。
4.重置密码
如果你忘记初始密码,或者没收到邮件,可以在控制面板右侧导航进行重置,重置后也是一串随机字符,需要你使用它照着下面的xshell连接之后进行修改为自己方便记忆的密码。
六、JuiceSSH或Xshell连接服务器
准备好你的服务器,确认账号(一般是 root)和密码,系统建议 Centos7 ×64+、Ubuntu、Debian
★ 手机 JuiceSSH 连接服务器教程
下载地址:https://juicessh-builds.s3.amazonaws.com/juicessh-v3.2.2_200.apk
安装好后,连接 VPS 服务器步骤如下:
(1)进入JuiceSSH
(2)点上侧连接
(3)点右下角+
(4)昵称随意,类型SSH,地址你的服务器ip(外网IP),端口默认22不变(映射端口和自设端口除外)
(5)认证选新建
(6)昵称随意,用户名一般为root,密码填你的服务器密码
(7)点右上角√
(8)再点右上角√
(9)点你设置的配置,如无昵称就是以服务器ip命名
(10)如无意外,这时就自动登陆服务器了,如果提示你输入密码,再输一遍就行了,输入后记得点保存
(11)进入服务器后,就可以运行代码了,本机键盘手打或者复制粘帖均可★ 电脑端 Windows 系统自带方式连接服务器教程(201809之后的系统自带)
[CMD] Windows SSH 连接服务器教程(系统自带方式)
★ 电脑端 XShell 连接服务器教程
官网下载地址:https://www.xshell.com/zh/free-for-home-school/
电脑用 XShell 连接 VPS 服务器,步骤如下:
(1)进入XShell
(2)点左上角文件
(3)点新建
(4)名称随意,协议SSH,主机你的服务器IP(外网IP),端口默认22不变(映射端口和自设端口除外)
(5)确定
(6)在左侧会话管理器,选中设置的配置双击打开
(7)提示输入账号和密码,输入后记得点保存(没有提示可能IP被墙)
(8)进入服务器后,就可以运行代码了,本机键盘手打或者复制粘帖均可修改密码
使用初始密码登录成功后,输入passwd root,对root用户进行修改密码,输入新密码并重复一遍即可修改成功,以后使用新密码登录即可。
七、深入阅读
连接成功后,你可能需要进行其他搭建操作:
本系列文章
 技术好学屋
技术好学屋
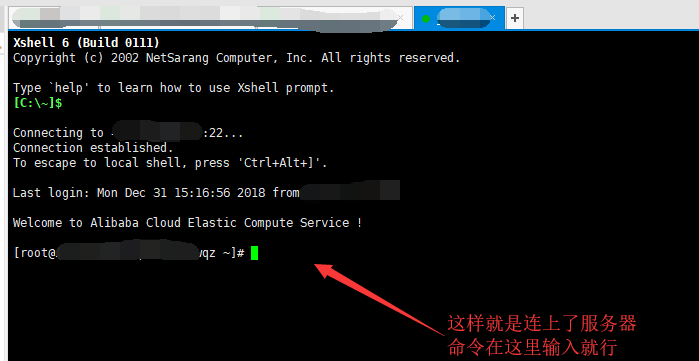
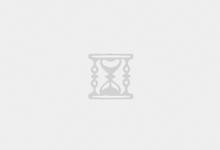
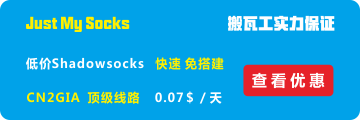

我不是这个专业的 所以我看不懂专业术语,但是现在我需要搭建一个vps可以购买 但是你的网站带不开,Could you help me ?
用这个吧 适合小白 https://www.itblogcn.com/article/1012.html