简介:
SSH 是一种安全的远程访问协议,允许您在不安全的网络中与服务器建立加密的连接。
步骤 1:检查 OpenSSH 客户端是否已安装
在 Windows 10 版本 1809 (2018年)及以后的版本中,默认已安装 OpenSSH 客户端。而在 Windows 11 中,OpenSSH 客户端同样默认安装。您可以按照以下步骤确认是否已安装:
-
打开 CMD:按下
Win + R键,输入 "cmd",然后按 Enter 键,以打开命令提示符。 -
输入命令:在 CMD 窗口中,输入以下命令并按 Enter 键:
ssh -V如果显示了 OpenSSH 的版本信息,说明已安装。如果未显示,您可能需要进行安装。
步骤 2:连接 SSH 服务器
-
打开 CMD:按下
Win + R键,输入 "cmd",然后按 Enter 键,以打开命令提示符。 -
使用 SSH 命令连接服务器:在 CMD 窗口中,输入以下命令并按 Enter 键执行:
连接到不是默认的 22 端口的 SSH 服务器,你可以通过在命令中指定端口号来实现,例如:
ssh -p 2222 root@1.1.1.1ssh root@1.1.1.1将
root替换为您在 SSH 服务器上的用户名,1.1.1.1替换为服务器的主机名或 IP 地址。按照提示输入密码以完成连接(鼠标右键或者Shift+Insert可以进行粘贴,密码输入不会显示到屏幕)。例如,如果要连接到IP为 "10.100.0.12" 的 SSH 服务器,用户名为 "root",您可以运行以下命令:
ssh root@10.100.0.12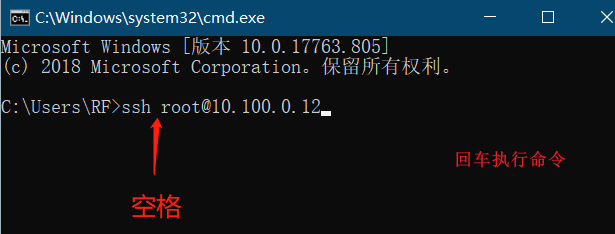
-
首次连接的指纹验证:第一次连接时,您可能会收到服务器指纹验证的提示。这是为了防止中间人攻击。确认指纹后(可能需要输入yes回车),才能继续连接。
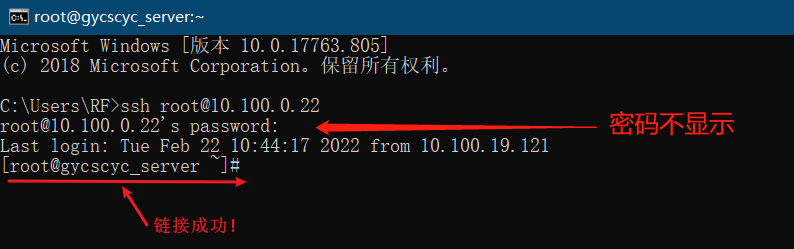
 技术好学屋
技术好学屋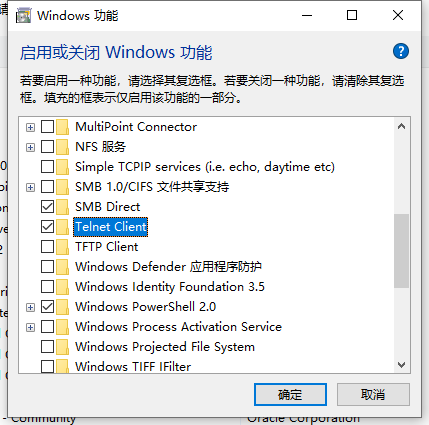
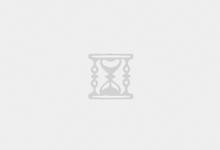
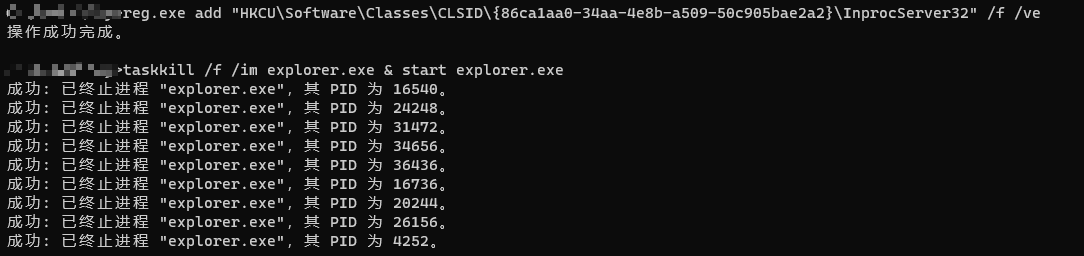
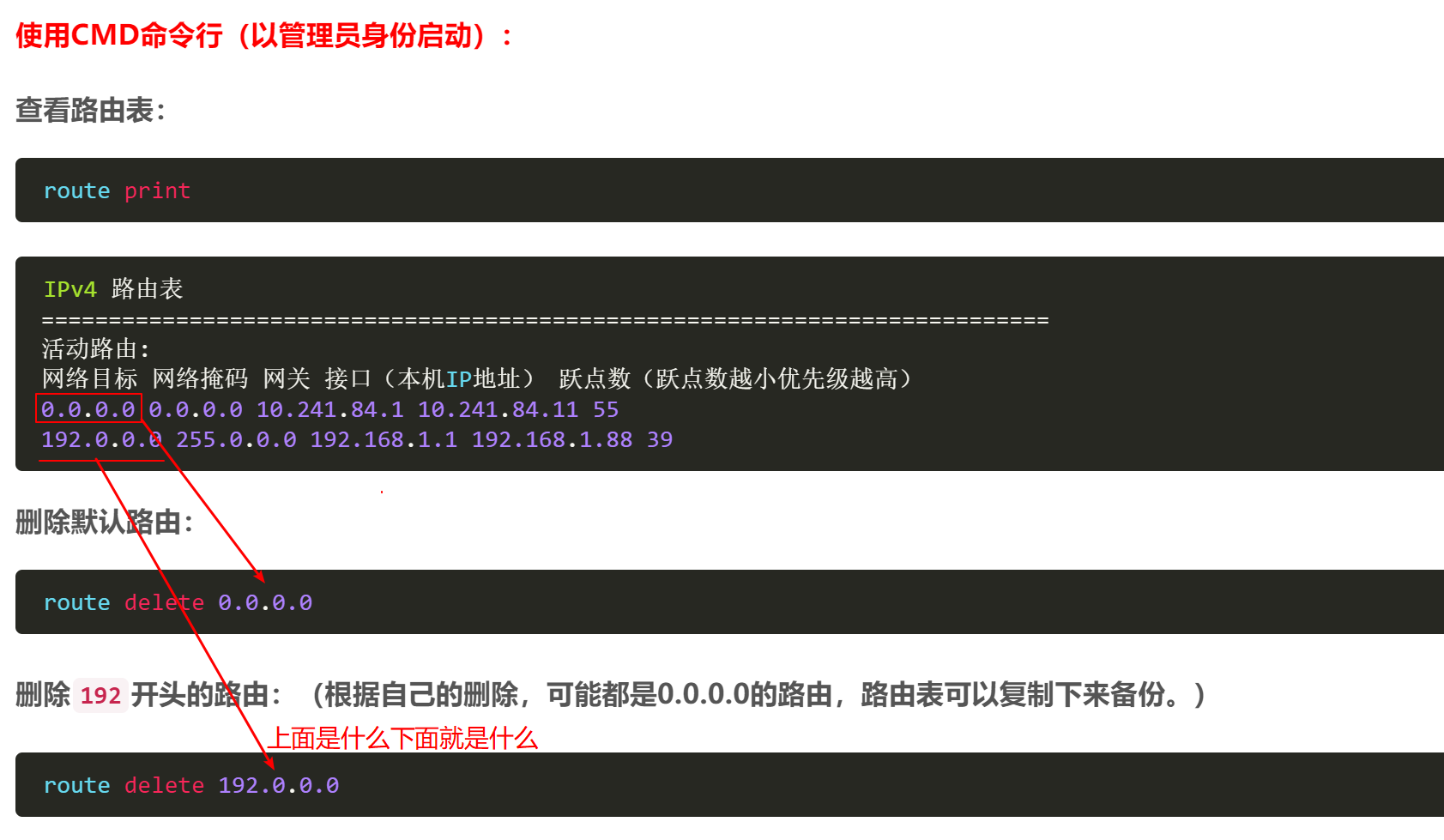
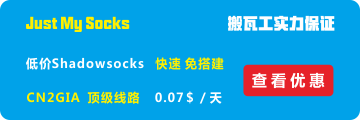

最新评论
搭好后 防火墙就自动关了,请问有没有办法让防火墙开起的情况下,比如添加端口,让梯子能用?
感谢,一次搞定
作者写的就是只能命令行访问,在GUI界面 注册表查询依旧没有走代理。
这个跟bandwagon的一样吗 也是能用v2ray吗
一步步来的,就是不行。
如果不需要了,如何恢复呢?